Regardez la vidéo: Créez votre propre sabre laser dans Photoshop pour Star Wars Day!
C'est le 4 mai, mieux connu sous le nom de Star Wars Day. Et cela signifie que vous devez faire un choix difficile: choisirez-vous le côté obscur ou la lumière?
Avec ce tutoriel rapide, vous pouvez créer votre propre sabre laser dans Photoshop et choisir l'un ou l'autre! De toute évidence, c'est un excellent projet dans lequel impliquer les enfants.
La première étape consiste à prendre une photo de quelqu'un à mi-pose avec un jouet sabre laser - ou, en fait, toute autre épée, ustensile de cuisine ou objet fou si vous avez envie de vous amuser. Peut-être que vous préférez avoir un Jedi qui manie un parapluie laser au lieu d'une épée laser!

Ensuite, vous apprendrez à ajouter un effet d'éclat parfait avec l'outil Pinceau et quelques calques et filtres dans Photoshop. Vous voyez, ce n’est pas seulement l’arme que nous allons recréer ici; pour rendre l'effet plus réaliste, vous devrez réfléchir à la façon dont la lumière de l'arme imaginaire réagira avec le reste de la scène.
Il est important d'avoir une idée de la façon dont la lumière contournera le visage et les mains du porte-arme. Pour obtenir ce spot, essayez de tenir une lumière dans vos mains tout en vous regardant dans le miroir - de cette façon, vous pourrez voir où la lumière tombe.
Avec une planification simple, vous pouvez créer une arme adaptée à Luke, Obi-Wan, Rey ou même Kylo Ren. Alors, prenons notre baguette Photoshop et faisons de la magie du cinéma…
Créez votre propre sabre laser dans Photoshop

01 Peignez votre sabre
Créez un nouveau calque (Cmd / Ctrl + Maj + N). Choisissez l'outil Pinceau (B), allez dans Fenêtre> Pinceau et définissez un espacement de 1% pour une ligne continue pendant que vous peignez. Maintenant, définissez une couleur de premier plan blanche. Cliquez sur la poignée, maintenez Shift et cliquez sur l'extrémité du sabre laser. Utilisez un masque pour supprimer la lueur sur la poignée.

02 Laissez-le briller
Dupliquez le nouveau calque, cliquez avec le bouton droit sur le masque, puis cliquez sur Appliquer le masque de calque. Allez dans Filtre> Flou> Flou gaussien et définissez 75 pixels. Dupliquez cette couche plusieurs fois pour augmenter l'éclat. Faites maintenant glisser le calque d'origine (avec le sabre laser) vers le haut de la palette Calques.

03 Choisissez la lumière (ou l'obscurité)
Cliquez sur le calque lumineux le plus haut, cliquez sur celui du bas en maintenant la touche Maj enfoncée et appuyez sur Cmd / Ctrl + G. Avec le groupe sélectionné, ajoutez un calque de réglage Teinte / Saturation, cochez Coloriser, diminuez la luminosité et augmentez la saturation. Cliquez sur Alt avec le curseur à mi-chemin entre ce calque et le groupe.

04 Éclairez le visage
Créez un nouveau calque. Choisissez l'outil Pinceau, définissez la couleur de l'éclat, cliquez avec le bouton droit de la souris sur l'image et définissez la dureté du pinceau sur 20%. Réglez le mode de fusion Soft Light et peignez dans la lueur. Masquez tous les fragments qui se répandent sur le paysage. Floutez la lumière avec Filtre> Flou> Flou gaussien à 30 pixels.

05 Aiguisez-le
Pour obtenir un look cinématographique granuleux, nous allons utiliser le filtre passe-haut pour accentuer les bords de la photo. Utilisez Cmd / Ctrl + Maj + N pour créer un nouveau calque, puis Cmd / Ctrl + Alt + Maj + E pour fusionner les calques visibles. Enfin, allez dans Filtre> Autre> Passe-haut et choisissez environ 80 pixels.

06 Ajustez les couleurs
Enfin, nous équilibrerons un peu les couleurs de l’image. Créez un nouveau calque de réglage et choisissez Balance des couleurs. Cliquez sur Tonalité et donnez aux ombres un coup de pouce positif sur les canaux bleu et cyan, et tournez les tons clairs en orange en augmentant les canaux jaune et rouge.

07 Ajouter une vignette
Tout d'abord, choisissez l'outil de sélection elliptique (cliquez avec le bouton gauche de la souris et maintenez sur l'outil de sélection pour voir cette option). Faites glisser un cercle autour de votre sujet, cliquez avec le bouton droit de la souris et sélectionnez Affiner le contour. Définissez Feather sur 300 pixels et cliquez sur OK. Utilisez Cmd / Ctrl + Maj + I pour inverser la sélection, choisissez l'outil Pot de peinture (G) avec le noir comme couleur de premier plan (D) et cliquez dans la sélection. Réduisez l'opacité du calque à 30%.
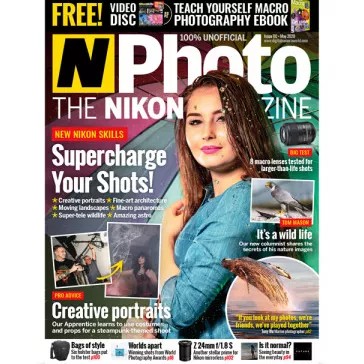
N-Photo: le magazine Nikon est une publication mensuelle entièrement dédiée aux utilisateurs de Nikon. Pour les meilleures nouvelles, critiques, projets et plus encore, abonnez-vous à N-Photo dès aujourd'hui!
Vente spéciale édition numérique - Cinq numéros pour 5 $ / 5 £ / 5 €Voir l'offre
Appareil photo Instax Star Wars et film instantané!
Le meilleur logiciel de retouche photo: des éditeurs d'images pour les novices jusqu'aux pros
Les meilleurs ordinateurs portables de retouche photo en 2022-2023: les meilleurs ordinateurs portables pour les photographes
