Regarder la vidéo: Comment créer un effet de double exposition dans Affinity Photo
L'un des aspects les plus forts d'Affinity Photo est le nombre d'options différentes dont vous disposez pour fusionner les photos. Nombre de ces fonctionnalités sont comparables à celles du rival premium d’Affinity, Adobe Photoshop.
Les modes de fusion des calques sont amusants et très faciles à maîtriser. Ils fonctionnent en combinant les pixels d'un calque avec ceux des calques ci-dessous. Ainsi, en déposant une image sur une autre, puis en changeant le mode de fusion, nous pouvons commencer à fusionner deux images ou plus de toutes sortes de façons créatives. Il existe 31 modes de fusion à expérimenter (par opposition aux 27 de Photoshop), donc en combinant plusieurs images avec différents modes de fusion, les possibilités sont presque illimitées.
Une approche classique de la fusion des calques est l’effet d’exposition double ou multiple. Cela imite l'apparence des expositions multiples de vieux films, où une seule image de film serait exposée deux fois ou plus pour créer une série d'images superposées. À huis clos, cela se ferait en enroulant le cadre pour l'exposer à nouveau.
Nous pouvons reproduire ce look avec le mode de fusion du calque d'écran. Cela fonctionne de la même manière, en combinant les valeurs de luminosité des pixels du calque de fusion avec celles des calques ci-dessous.
En tant que telles, les zones claires ne resteront que les mêmes ou deviendront plus lumineuses, jamais plus sombres. Une fois mélangés, nous pouvons continuer à affiner le positionnement de chaque image qui compose notre composite. De cette façon, nous avons un contrôle total sur l'effet. Les résultats sont imprévisibles, amusants et créatifs à l'infini …
• Critique d'Affinity Photo 1.8
Étape 1: copier et coller

Ouvrez votre première image et celle avec laquelle vous souhaitez la mélanger dans Affinity Photo, puis assurez-vous que vous êtes dans Photo Persona (icône en haut à gauche). Accédez à une image que vous souhaitez ajouter, puis appuyez sur Cmd / Ctrl + C pour le copier, allez à l'image principale et appuyez sur Cmd / Ctrl + V pour le coller en place.
Étape 2: mélangez le calque

Aller à la Couches panneau à droite. Clique le mode de fusion déroulant en haut et survolez les différentes options de la liste pour voir comment elles mélangent les deux images. le Écran L'option est idéale pour les effets d'exposition multiples comme celui-ci, mais vous pouvez trouver un mode différent que vous préférez.
Étape 3: affiner les emplacements

Prenez le Bouge toi dans la barre d'outils et cliquez sur le coin du cadre de délimitation bleu autour de l'image pour redimensionner et repositionner le calque supérieur. Faites cela jusqu'à ce que le placement fonctionne avec le calque ci-dessous. Vous pouvez faire un clic droit pendant cela pour choisir Transformer, si vous décidez de retourner l'image.
Étape 4: Positionnez une autre image

Nous avons copié dans une autre image, puis, encore une fois, nous choisissons un mode de fusion (nous avons choisi Écran de nouveau). Comme avant, utilisez le Bouge toi outil pour expérimenter le positionnement jusqu'à ce que le calque s'adapte parfaitement à tous les autres. Une image avec un bord brillant, comme la ligne d'horizon ici, fonctionne bien pour les effets d'exposition multiples.
Étape 5: Combinez les images
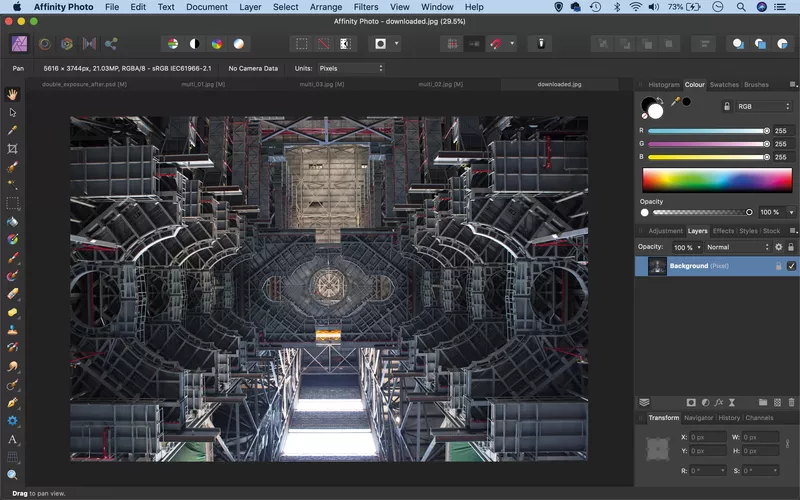
En plus d'utiliser vos propres images, vous pouvez également télécharger des photographies gratuites, comme celle-ci, à partir de Pixabay.com. Une fois de plus, ceci est mélangé avec le Écran mode de fusion et positionné pour s'adapter au reste des photos. Ajoutez tous les autres plans que vous aimez dans le mélange.
Étape 6: Boostez les tons

Une fois que toutes les images sont fusionnées, affinez le positionnement jusqu'à ce qu'elles fonctionnent toutes ensemble en harmonie. Enfin, cliquez sur le Créer un calque d'ajustement icône dans le Couches panneau et choisissez Courbes. Faites glisser légèrement la ligne de la courbe vers le bas pour assombrir l'image comme indiqué, et effectuez les autres ajustements de ton de votre choix.
Conseil rapide
En plus d'utiliser des modes de fusion en combinaison avec des calques, ils figurent également dans plusieurs outils d'Affinity Photo. Par exemple, le Brosser L'outil vous permet de peindre en combinaison avec un mode de fusion. Cela signifie que vous pouvez, par exemple, peindre un jeu de couleurs Multiplier mode de fusion, de sorte qu'il devient progressivement de plus en plus sombre, ce qui entraîne un effet de gravure de couleur. Un aperçu pratique de l'effet de fusion apparaît lorsque vous passez le curseur de la brosse sur la toile, de cette façon, vous pouvez prédire à quoi il ressemblera avant de commencer à peindre.
À propos du magazine N-Photo
Ce didacticiel a été initialement publié dans N-Photo, le magazine mensuel en kiosque destiné aux photographes Nikon. Pourquoi pas s'abonner à une édition imprimée, et le magazine vous est-il livré directement chez vous chaque mois?
Alternativement, nous avons un certain nombre d'options numériques différentes disponibles, y compris:
• Application Apple (pour iPad ou iPhone)
• Application Zinio (application multi-plateforme pour ordinateur de bureau ou smartphone)
• PocketMags (application multi-plateforme idéale pour les appareils Android)
• Lisiblement (service d'abonnement à un magazine numérique à volonté)
Si vous souhaitez une version imprimée de l'un de nos numéros les plus récents, nous avons une sélection d'anciens numéros parmi lesquels choisir dans notre boutique en ligne.
• Conseils de photographie et vidéos didactiques
• Les meilleurs outils et accessoires de retouche photo
• Les meilleurs ordinateurs de bureau pour l'édition de photos
• Les meilleurs ordinateurs portables de retouche photo actuellement
• Le meilleur logiciel de retouche photo aujourd'hui
